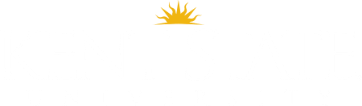Using Ares for Instructors
Using Ares for Instructors
Using Ares for Instructors
Login:
- Ares Web Interface – accessible via a browser from any computer that is connected to the internet; accessed directly at https://kent.ares.atlas-sys.com/ares/
- Sign-on with Flashline login, ID (everything before @kent.edu and password)
- Instructors must notify reserves [at] kent.edu (Reserve Services) department to add their current/upcoming courses
Adding ares to canvas:
In order to access the course reserves materials, we have listed the information in Course Reserves through the Ares Portal. You can share these items with your students by adding Course Reserves in Canvas:
- Go into the settings for each section of your course
- Select the navigation tab and find a listing for “Library Course Reserves”
- Select the option to “enable” course reserves by clicking on the 3 dots menu.
- Remember to save the changes.
Course Features:
- Instructor Main Menu page displays:
- Current Courses table
- Awaiting Supply by Instructor table
- Instructor Tools
- Previous courses – courses from past semesters
- Current and Upcoming Courses – based on Item Addition Date in Semester Record in the customization manager
- Full Proxy users - can access all courses by a particular instructor and add items
- Ares Tools
- My Emails – within the Class Details page, click on Subscribe Now to receive emails when an item has been added to your course. To unsubscribe, go to same page, and click on unsubscribe
- After clicking on a course in the ‘Current Courses’ table, the Instructor Course Tools menu will display
- Course Home – main course details page
- Course Proxy Users – can only access the current course and add items to it
- Add Reserve Items – allows instructor(s) to access the page where they can choose an item request form or they can clone items from another course
- Chat – instructors and students can start and participate in chat sessions
- Messageboard – instructors and students can post messages to the messageboard
- Reserve Item Usage – instructors(s) can view who has accessed an electronic item and who has not
- Export Course Info – instructors(s) can export the course details and list of item citations
- Switch to Student Mode – instructors can also see the student of the course
At the end of the semester…
Readings will automatically move to “Item Removed From Reserves” (unless they are at a status of “Item Cancelled by Instructor” or “Item Cancelled by Staff). Past courses and their materials can be accessed by the instructor through the “Previous Courses” link under “Instructor Tools”