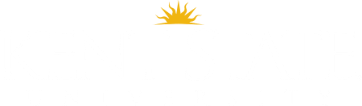Chromebooks FAQ
Performing Arts Library
Chromebooks FAQ
Performing Arts Library
Chromebooks FAQ
Borrowing Information
Q: How long do they check out?
A: Two days. Chromebooks are due back by closing time at the Performing Arts Library on the second day (Mon-Tue at 8:59pm, Sun and Wed-Thur at 7:59pm & Fri at 4:59pm). If you check one out on a Thursday or Friday, it will due back the following Monday.
Q: Who can check them out?
A: Any KSU student, faculty, or staff member, as well as Kent/Blossom Music Festival participants may borrow a Chromebook. Alumni and Community Borrowers may not check them out.
Q: Can they be renewed?
A: Yes. Chromebooks can be renewed for a total of 1 renewals.
Usability and Security
Q: How do I log-in?
A: When you open the laptop, you must log onto a Wi-Fi network. If you are on campus, it will automatically connect to the Kent Wi-Fi. If you are at home or out somewhere, you must connect to a different Wi-Fi first. Now, log in using your Kent State email address and FlashLine password. Once logged in, you will automatically have access to your KSU Gmail, calendar, Google Drive, Docs, Sheets, etc.
Q: How secure is it?
A: Very! As soon as you log out or shut down the computer all of your data will be erased from the operating system. Any changes you make to settings, options or Google documents are saved on Google servers. The next time you log in your options will be restored. Be sure to save all downloaded files to a flash drive, SD card, external drive or to the cloud because all downloaded files will be erased when you log out or shut down the computer.
Q: Can I use/access other Google accounts besides my KSU account?
A: Yes. You must use your Kent State email to log-in to the computer, but once you are connected, you can access or add additional accounts from the web browser.
Q: Can I access Flashline and Blackboard for my classes?
A: Yes. You should be able to access most websites without problems.
Software and Apps
Q: Does it have Microsoft Word (or other program) on it?
A: No. Chromebooks use a different operating system than Windows or MacOS, called ChromeOS. It is not possible to install programs designed for windows or Mac operating systems. However, you can use Google Drive, including Docs, Sheets, and Slides, or any other cloud based program you normally access from a web browser. You may also download and install any Apps from the Chrome Web Store, just like adding Apps to your phone or tablet (see below for more details).
Q: Can I change settings or install other things on it?
A: Yes. Feel free to change layouts, settings, or download and install anything you want from the Chrome Web Store. Nothing you change or add will be seen by anyone else who uses the device. All settings, files, data, etc. will all be deleted once you log out or shut down. Most things you change or add will be saved in the cloud with your Google account. The next time you use a Chromebook or similar device, all settings and most Apps will pop right back up. Just be sure to save all downloaded files to a flash drive, SD card, external drive, or to the cloud, because all downloaded files will be erased when you log out or shut down the computer.
Q: What happens if I download something?
A: If you download a PDF, Word document, image, video, or audio file, it will be saved to the “Files” folder on the computer (it is not possible to save anything to the desktop). To find the “Files” folder open the Launcher on the bottom left corner of the screen. Click on the option to view “All Apps” if the “Files” App does not appear in the Favorite apps that are displayed on the launcher screen. You can open or play most file formats from the "Files" folder, but anything left in this location when you log off or shut down will be deleted. So make sure you move anything you need from there to a flash drive, external drive, SD card, or to the cloud.
Any Apps and extensions you download are saved in your account on the Google servers. The next time you log into a Chromebook they will still be there.
Specifications
Q: Does it have a CD/DVD drive?
A: No. There is not an optical drive in the library Chromebook models. You can access outside media via a flash drive, SD card, external hard drive, or from cloud storage.
Q: What input/outputs are there?
A: There is an audio input/output jack, 1 USB 2.0, 1 USB 3.0, 1 HDMI, and 1 SD card slot.
Q: Can I save things to a(n) flash drive, external drive, SD Card, cloud system?
A: Yes. However Chromebooks have a very small hard drive (only about 2 gigabytes of space available). You probably have a flash drive in your book bag right now with more storage! Remember, anything you do not save on a flash drive, external drive, SD card or to the cloud will be deleted when you log off or shut down.
Q: Can I play files from another source?
A: Yes. You can plug in and view or play files saved on a flash drive, external hard drive, or SD card. You can also view or play files from a cloud server such as Google Drive or Dropbox. You can move files over to the computer to play them, but since the hard drive is less than 2 gigabytes there may not be space available if it is a large file. For certain file types, you may also need to download an App to open it.
Miscellaneous
Q: These are super awesome! How much do they cost? Where can I buy one?
A: There are many Chromebook options made by a variety of companies, including a small “desktop” model. The models available at the Performing Arts Library are Acer C720 and only cost about $200. You can find out more about them and all the other versions at the Google Chromebook Store.